Deixe o Windows 8 do seu jeito
Você não precisa usar novo sistema da Microsoft do jeitinho que ele sai da caixa. Use estes utilitários gratuitos para fazê-lo se comportar como quiser.
Não é nenhum exagero dizer que o Windows 8 gerou controvérsia. Confira você mesmo: o sistema já está nas lojas, e se você passar algum tempo com ele tenho certeza de que encontrará partes que irá adorar (a velocidade!) e outras nas quais adoraria amarrar uma pedra e jogar no rio mais próximo (a tela Iniciar!)Se você ainda não se decidiu, temos algumas dicas e truques que podem ajudá-lo a aceitar um upgrade. PCs permitem níveis de pesonalização sem igual, e os desenvolvedores não perderam tempo em criar novas ferramentas para modificar o comportamento do SO. Mais especificamente, utilitários que reduzem ou eliminam os principais incômodos.
Se você sente saudades do Desktop ou botão Iniciar do Windows 7, ou já está cansado de olhar para a Lock Screen e Tela Iniciar padrão, dê uma olhada nestes dois utilitários abaixo que ajudam a dobrar o Windows 8 à sua vontade.
Experimente o Windows 8 Manager
O Windows 8 Manager, da Yamicsoft, traz alguns recursos únicos para personalizar o Windows 8, além de uma grande variedade de opções para organizar, limpar e deixar seu PC mais seguro.
O utilitário sequer precisa ser instalado, é só baixar o arquivo .zip no site do autor, descompactar e dar dois cliques no aplicativo. Quando ele abrir, ignore quase todas as opções na barra lateral esquerda da janela, com exceção do item Customization. Nela, sob a aba Start Screen, você encontrará opções para definir quantas linhas de blocos você quer ter na tela Iniciar, algo que pode ajudá-lo a organizar melhor seus aplicativos e dar ao sistema uma aparência mais agradável.
Você também pode remover a opção Uninstall da barra de ferramentas que surge no rodapé da tela ao clicar com o botão direito do mouse em um bloco, ou adicionar a opção Run as different user (Executar como um outro usuário) se quiser. Na aba Explorer (I) você pode fazer ajustes no gerenciador de arquivos no Desktop, incluindo a capacidade de ocultar ícones da barra lateral esquerda da janela como Grupo Doméstico, Bibliotecas e opções de rede. Isso pode ser útil se você quer controlar como outros usuários acessam seus arquivos e pastas no Desktop.
Apesar do nome os principais recursos do Windows 8 Manager não são específicos ao Windows 8 (não há, por exemplo, uma forma de desativar a Tela Iniciar), mas ainda são ajustes úteis para quem quer um pouco mais de controle sobre a aparência e comportamento de seu sistema operacional. Por exemplo, é possível reduzir o tamanho dos ícones que aparecem quando você tecla Alt+Tab e desabilitar vários recursos visuais da interface Desktop. Na aba Taskbar é possível impedir que as janelas se agrupem sob os ícones de seus aplicativos e desativar completamente os previews ou a lista de arquivos recentes que aparece no menu quando você clica com o botão direito do mouse sobre um ícone.
Seria legal se o Windows 8 Manager tivesse mais recursos específicos para o Windows 8, mas ainda assim ele traz uma quantidade fantástica de opções de personalização, é grátis, fácil de usar e fácil de reverter as mudanças se necessário, ou seja, tem as três características mas desejadas em um utilitário de sua categoria. Existe uma versão paga, que custa US$ 30 e dá direito a suporte técnico e atualizações gratuitas.
Busque conforto na interface clássica
Esta é a melhor ferramenta gratuita para se livrar de um dos recursos mais controversos do Windows 8: a necessidade de lidar constantemente com a interface Metro.
O Classic Shell coloca o bom e velho menu Iniciar de volta no canto inferior esquerdo da barra de tarefas no Desktop. Ele tem a aparência e comportamento do menu do Windows 7 ou Windows Vista, e se isso ainda não é o suficiente você pode mudar o estilo (clique com o botão direito do mouse no ícone do menu, escolha Settings e Start Menu Style) para deixá-lo parecido com o do Windows XP (o que pode ser útil em uma migração, por exemplo). A Tela Iniciar não desaparece completamente. Você ainda pode acessá-la se segurar a tecla Shift e clicar no ícone do menu, ou pressionar a tecla Windows no teclado.
-->
|
--> |
Um detalhe importante: na tela de configuração do Classic Menu, aba Basic Settings, há uma opção chamada Skip Metro Screen que vem marcada por padrão. Da próxima vez que você reiniciar o sistema, verá que a Tela Iniciar aparece brevemente, mas é rapidamente substituída pelo Desktop. É assim que o Classic Shell funciona. Se você quer o menu no Desktop mas prefere manter a Tela Iniciar como interface padrão, basta desmarcar esta opção.
Clique no botão All Settings no canto inferior esquerdo da tela de configuração do Classic Shell e você verá as três abas de opções se transformarem em 13. Preste atenção na aba Windows 8 Settings, onde há uma opção chamada Disable Active Corners. Se você selecionar o item All ali consegue desativar os menus e barras de ferramentas da nova interface que aparecem, mesmo sobre o desktop, quando você coloca o cursor do mouse nos cantos da tela.
Tenham cuidado!
Há muito mais utilitários que prometem modificar o Windows 8, mas o fato de que existem não é garantia de que funcionem sem erros. O Windows 8 é novo, e muitos apps foram feitos tendo como base prévias do sistema, como o Windows 8 Consumer Preview. Como resultado, podem funcionar incorretamente, não funcionar ou até mesmo danificar a versão final do sistema.
Por exemplo, o My WCP Start Screen Customizer parece uma ótima maneira de mudar a cor ou imagem de fundo da Tela Iniciar para o que você quiser, mas acabou colocando todos os blocos da tela em uma única e imensa linha, e danificou as coisas de forma que os aplicativos não abriam mais.
Em outras palavras, não instale um aplicativo de customização assim que descobre ele. Faça uma pesquisa, procurando a opinião de outros usuários, antes de usá-lo para modificar seu PC, e tenha sempre um ponto de restauração e backup dos seus dados. Se algo der errado, você estará protegido.


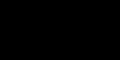






0 comentários:
Postar um comentário